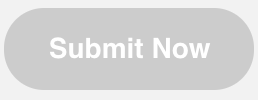How it Works
The check for completion ensures that:
- All of the questions presented in the live version of the application have been answered
- There is something uploaded in each ‘required’ document slot
Check Results
If fields are incomplete, the system will provide a list, in red font, that indicates what is missing, like this:

The first part indicates which tab that field is in, and the second part indicates which field is blank.
“Application Questions Question 6”, for example, means that the answer to question 6 in the Application Questions tab is missing an answer.
If there are any skipped questions in the application, those questions will be highlighted in red. If any required documents are missing, a message will be displayed.
If you’re an applicant, you should also click through all of the tabs to ensure that you have completed the other application components not included in the check, including the budgets or other tables (as applicable) and those document requests not marked ‘required’ but still applicable to your application. You are responsible for ensuring that you have completed those additional components.
Repeating the Check
When you’ve verified that you’ve completed the entire application, can use the Refresh Page button (in the top right section of the page, below the Search bar) to reload the page.
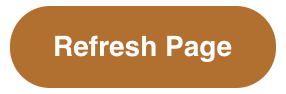
After refreshing, click the Submit Now button (next to the Print/Preview button) to run the check again. If everything has been completed, you’ll be able to enter your initials in the presented box and click the Submit Now button to officially submit the application.