When the Financial feature is turned ‘on’, applicants can create and submit invoices as soon as their applications are marked officially approved and ‘notified’ of the decision.
How It Works
You can look and manage at the Financial feature on two levels – in each individual application and program-wide.
Application-Level Financial Tab
- Click into the Financial tab within an application to see and manage the invoices, payments, and deposits for that application only.
Program-Level Financial Tab
- Click the Financial tab in the upper row of tabs within a program to view the Financial Report, which shows an overview of all the invoices, payments, and deposits for an entire program.
How To Set It Up
Program Setup > Settings Tab > Additional Program Modules >> Financial Tab
- Settings Tab
- Financial Tab
In the Settings Tab, turn the Financial module On. As soon as the feature is On, the application-level Financial tab (or whatever you called it) will be visible to reviewers and administrators for all approved applications within that program. For applicants, the tab will appear if that application has been approved and marked notified.
Give the tab a label that your reviewers, fellow administrators, and applicants will recognize and understand. Choose labels for the invoices and payments, too.
- Choose your settings.
Hide PaymentCheck the box if you would prefer not to use the payments part of the financial feature. Uncheck the box to track payments in this program.Financial Contact PersonSelect an admin to be the contact person for invoice-related questions and to receive notices when new invoices are submitted.Hide Funding SourcesCheck the box if you would prefer not to use the Funding Sources feature for this program. Uncheck the box if you want to use this feature. This setting and feature will only be available if the Funding Sources feature is turned on in your organization account. Learn more about the Funding Sources feature here.Limit Financial ControlCheck the box to limit financial management control to senior admins and the Financial Contact Person. Other admins will not be able to update or manage invoices and payments.
- Add Invoice Certification Text if you want your applicants to e-sign a certification before submitting their invoices. In each invoice, they’ll be presented with the text that you put into that field. They must enter their name in the certification signature field before they can submit the invoice.
- Add up to ten questions for your applicants to answer before they can submit their invoices. Questions 6, 7, 8, 9, and 10 can even be paragraph-style questions. Click the Edit button to add question text and select the question type. Clear out the text of the question to remove it.
- Add Document Requests if you want applicants to upload supporting documentation (receipts, etc.).
Viewing An Invoice
- In the Financial tab of an application, click an invoice title to open the invoice in a new window.
Changing The Status Of An Invoice
In an opened invoice, change the status using the drop-down on the right side. From there, you can also add an Approved Amount, Approval Date, by whom it was Approved, and Invoice Decision Comments.
- In the Financial tab of an application, use the status drop-down to the right of the invoice.
Adding Payments
Within an invoice, click the Add Payment link below the Invoice Decision Comments box. Payments that are added to/in a specific invoice will be tied to that invoice.
- In the Financial tab of an application, use the Add Transaction bar at the bottom of the tab.
Deleting Payments
If a payment has been added by mistake, it can easily be deleted from the Financial tab of an application.
Deleting payments not associated with ‘Submitted’ invoices.
-
Payments that are not associated with a specific submitted invoice can be deleted at any time by clicking the trashcan icon next to the payment. (This action cannot be undone).
Deleting payments associated with ‘Submitted’ invoices.
-
Change the status of the payment to ‘Declined.’ (Only ‘Declined’ payments can be deleted).
-
After the page is refreshed, a trashcan icon will appear next to the payment. Clicking the trashcan icon will delete the payment. (This action cannot be undone).
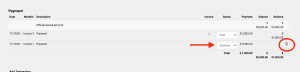
Returning an Invoice to an Applicant For Editing
Click the Return to Applicant link in an invoice to send an invoice back to the applicant. The returned invoice will appear in their account as ‘unsubmitted’ and will become unaccessible on the admin side. They will be able to make any necessary changes then re-submit it to you or delete the invoice entirely.
Relevant Resource: Invoices and Payments (5 min)
