Uploading documents to your application is a snap and follows a process similar to attaching a document to an email.
File Upload
Click the Upload button next to a Document Request to open the File Upload Window.
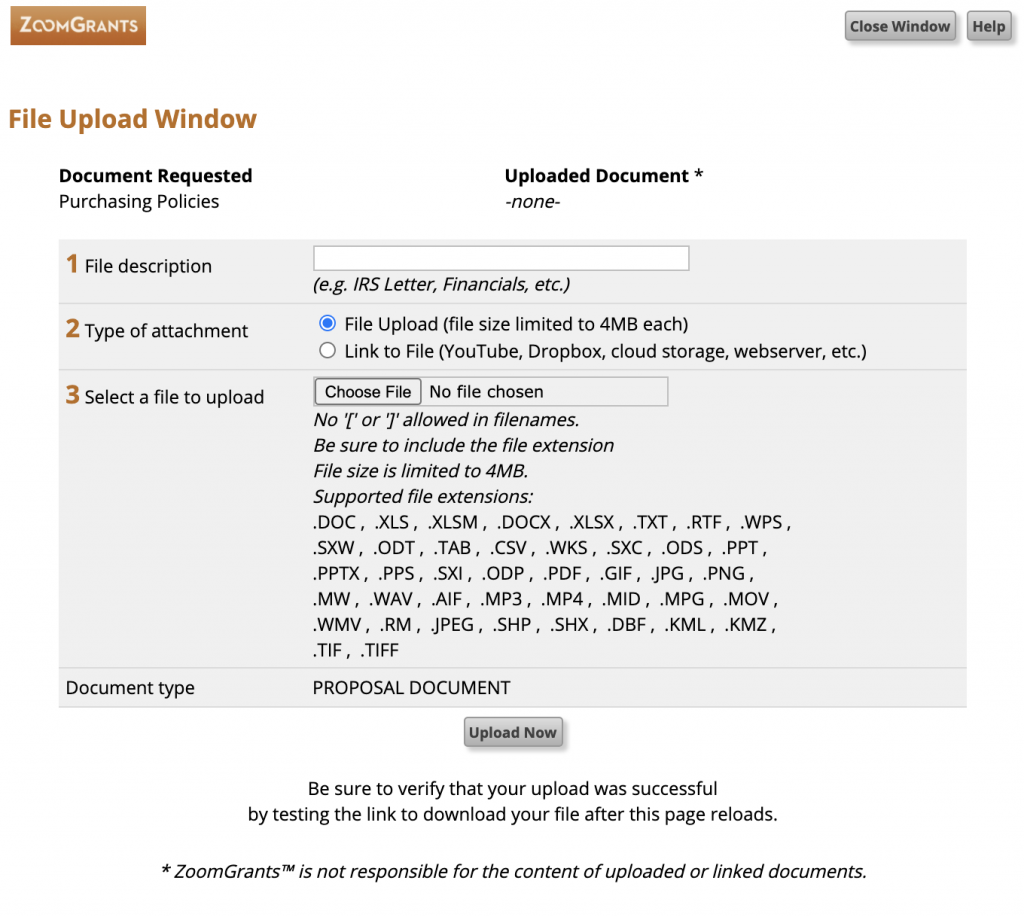
4 Steps to Uploading a File
In the File Upload Window, there are four steps to upload/attach a file to your application:
1. Enter a file description.
This can be a short document title, a label that describes what the document is (IRS Letter, Scanned Receipts, Recommendation Letter, etc.), or a generic title. The file description does not need to match the file name on your computer.
2. Choose the type of attachment.
You can either upload the file directly, meaning that we’ll take a copy of the file on your computer and will put it onto our server, or you can provide a link to the file, if it is already stored on the internet somewhere, such as in cloud storage or on your website.
3. Choose the file to attach.
Select a file to upload. Click the "Choose file" button (depending on your browser, that button may say something else) to open up the window where you can locate and select that file from wherever it is stored on your computer. You will need to find that file in that window, then double click it or select it then click the "Open" button at the bottom of the window (again, depending on your browser, that button may say something else). That will tell the system what file you want to attach to your application.
NOTE: Uploaded files must be smaller than 4MB in size. Files that exceed this file size limit should be split into multiple documents or attached as a link (below) rather than an upload.
Paste the link into the field. If the file is on your website, provide the link that goes directly to the document. If the file is on cloud storage, get the link to the document.
NOTE: After providing a link, do not remove or move the document from wherever it is in cloud storage. Doing so will prevent that document from being viewed. If you need to move the document, contact the administrator to let them know that the link will be rendered invalid.
4. Click the Upload button
Confirming Your Upload
When the file has been uploaded/attached, you’ll see a red confirmation message, like this:

To test your attachment, click the link in the File Upload Window.
If the file is a Word, Powerpoint, or Excel file, a preview will open in a new window. If the file is a PDF, it may open automatically or it may download onto your computer (depending on your browser settings). If downloaded, the download may require a blank page to be opened. You can close it once the file has downloaded. If it does not open automatically, check in your downloads folder to find the file.
