How It Works
- Application Summary Tab
A brief overview of the applicant history is available in each application, in the Application Summary tab. There, you can find the number of approved, declined, and undecided applications, as well as the number of pre-ZoomGrants records that have been entered for this applicant.
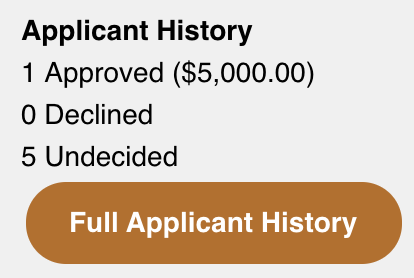
Click the Full Applicant History button to access the detailed Applicant History page in a new window. All administrators and reviewers with access to an application can see the Applicant History for that applicant.
Applicant History Components
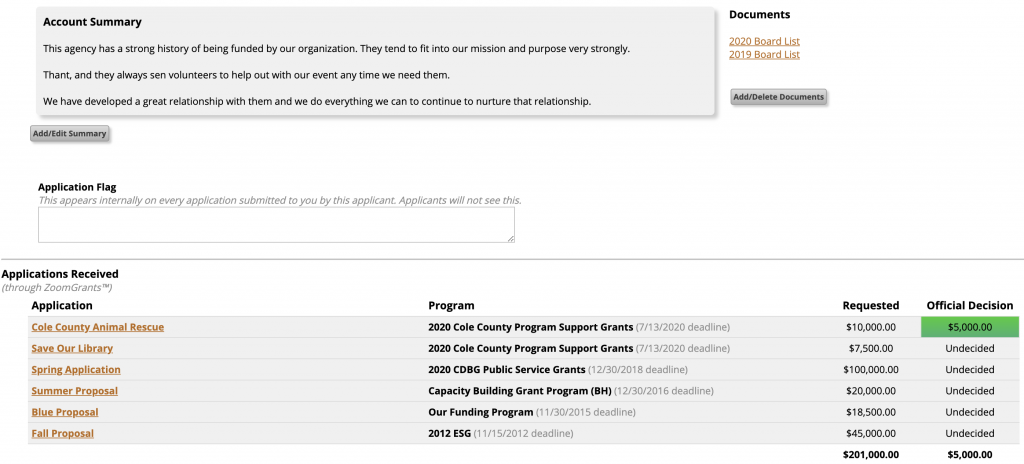
Account Summary
At the top of the Applicant History page is the Account Summary. Here, you can put whatever you’d like – a synopsis of your history with the applicant, notes about their past performance, board information, etc. Click the Add/Edit Summary to create or update the summary information.
Documents
To the right of the Account Summary is a Documents section. These files are attached to this applicant account and are visible to admins and reviewers with access to any of the applicant’s applications. You can upload historical documents, contracts, forms, anything you’d like to keep on hand and associated with this applicant (though not necessarily a single application).
Application Flag
Sometimes, there are applicants that need to be flagged for one reason or another. Maybe they didn’t submit their last report in the program from last year, or they don’t meet your requirements, or they get special consideration. The Application Flag field lets you add a special note that will appear in each of that applicant’s applications. It is not visible to the applicant.
Applications Received
These are the applications that this applicant has submitted via ZoomGrants. Click an application title to view the PDF of the application.
Application/Award History
This is the section where you can enter the applications submitted by an applicant outside of (or perhaps before) ZoomGrants. Click the Add Entry button to create a new entry. Each entry can contain:
- RFP/Program Title
- Application Title
- Date
- Decision
- Amount
- Summary

Once you’ve created the entry, click the pencil icon to edit the entry or upload a document for that entry.
