If you’re a new user and you haven’t yet set up your account, please read this article first: Setting Up Your Account.
Inviting Collaborators to Work on an Application
Applicants can add other users to an application via the Collaborator feature.
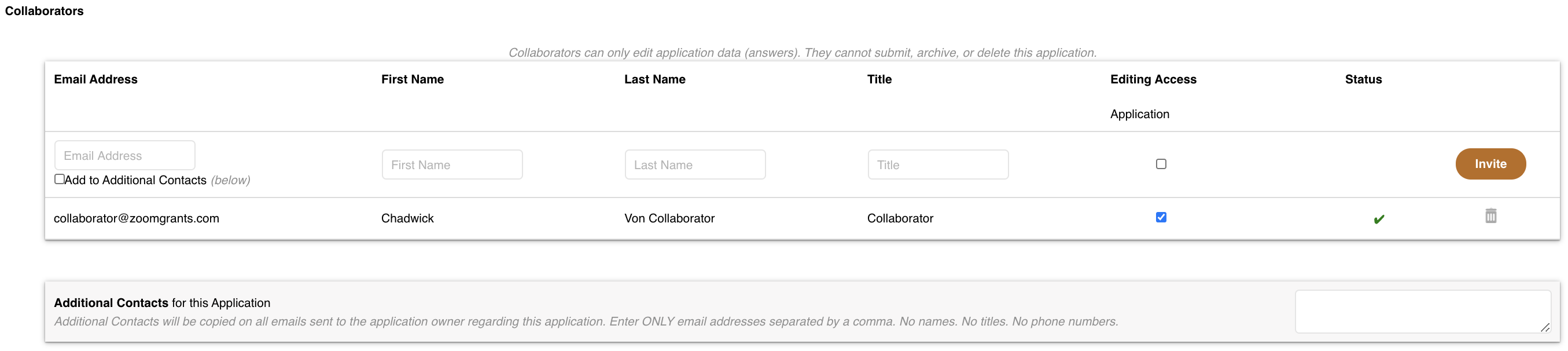
Summary Tab (first tab of the application) > Collaborators
If you’re the application owner, you can find the Collaborator feature near the bottom of the first tab of any application in your account. (If you’re not sure where to find your application, read more here.) Scroll down the page to the Collaborators section, then:
- Enter ONE email address into the Email Address field.
- Enter that person’s first name, last name, and their job title.
- Put a check in at least one of the Editing Access boxes. (See ‘Updating Collaborator Access‘, below.)
- Check the ‘Add to Additional Contacts‘ checkbox below the Email Address field if you’d like to also add that person as an additional contact.
- Click the Invite button.
- Repeat as necessary to invite your colleagues.
*************************************************
APPLICATION OWNERS MANAGE COLLABORATOR ACCESS
When an application is approved, applicants may need to come back to the Collaborators section of an application to give existing collaborators access to the new sections or to add additional collaborators.
The applicant can give the current collaborators additional editing access by putting checks in the other boxes that appear in the Editing Access section. (ZoomGrants staff, administrators, or other collaborators cannot update collaborator access.)
*************************************************
Until the user has an account, the Status column will display the word 'Invited' in grey, and you can click the 'remind' link to re-send the invitation with the temporary password and the link to the login page.
Invited users who have created their accounts or who already had accounts when they were invited will have a checkmark in the Status column.
That invitation includes a temporary password (if the invited user does not have an account already) or a password reminder (if the invited user already has an account). It also has a link to the Invitations page, where new users can finish setting up their collaborator accounts. Once the account has been created, all users have the option to log in on our homepage.
More than one user can work in the same application at once (even in the same account, if you'd like!). Just be sure to read the note about the Auto-Save feature, below.
Very Important Notes on Collaborators
Application Access
First, only the application owner can submit, archive, or delete an application or edit the Applicant and Organization Information fields in the application. Collaborators cannot do any of those things.
If the application owner has created an application and will not be available when the application will be submitted, they should share their login credentials with someone who can submit the application in their account in their absence or request that the application be transferred to someone else’s account (read more about the latter here).
Access Permissions
Second, the application owner is the only person who can add or remove collaborators or update their access permissions. Neither the program administrator with the funding organization nor ZoomGrants tech support staff can update access permissions or add or remove users from applications.
Collaborators can see all of the sections of the application but can only work on the ones that they’ve been given access to. If you’re an applicant, you can do that by logging into your account, finding the application, and then checking the new boxes to give your collaborators access to the additional sections.
Auto-Saving
Third, if two (or more) users are working on an application and are in the same field at the same time, the Auto-Save feature will automatically save the last change that was made, whether or not the users are logged into the same or different accounts.
Multiple users can work on the application concurrently, but they should not edit the same question at the same time, as the last person to save their answer will ‘win’. It is important that users either work on completely different questions, sections, or tabs, or that they reload the page (using the Refresh Page button in the upper right corner of the application) to ensure they are seeing the latest version of the application before making any additional changes.
For example, two users – Jill and Matt – are working on an application at the same time. Jill inputs an answer to question #5 then clicks outside the box to save her change. At the same time, Matt also starts to work on question #5. He inputs his answer then clicks outside the box a few seconds after Jill does. Since Matt saved his answer last, that is the answer that is now saved in the system. Jill has not refreshed her page, so she doesn’t know that Matt has since saved over her answer. When she refreshes the page using the Refresh Page button, the system will display the last answer that was saved (which was Matt’s).
Submission Access
Last, collaborators cannot use their collaborator accounts to submit their own applications. This means neither can they submit an application on which they’ve been invited to collaborate nor can they create and submit applications on their own behalf.
Adding Another User To An Account
Currently, we recommend that each organization has a single applicant account. That main account is owned, controlled, and managed via a single set of login credentials (email address and password). If you want others to be able to access the full account, you will need to share with them your login credentials.
If multiple people will need access, we recommend setting the email address associated with the account to either be the person who will be primarily responsible for managing your organization’s applications or a general email address, perhaps even an alias that sends emails to multiple people who will be managing your applications. After establishing the login credentials for the account and adding the applications, you can add additional users to specific applications as collaborators by following the instructions below, or share the login credentials for the main account.
