Administrators can send emails to custom groups or individual applicants at any time and can add text to the messages automatically sent to applicants when they submit their Pre-Application and full applications.
How It Works
Admins can add additional text to appear in the application and Pre-Application submission confirmation messages sent automatically to applicants by ZoomGrants. Admins can also build templates for other email communications used throughout the process.
Message templates can include HTML formatting and merge fields so that emails sent are personalized to each recipient. Merge fields pre-populate each message with the relevant data for whichever applicant will be receiving the message. Messages can be used to communicate with applicants at any time, such as to convey decision announcements, provide additional Report reminders, etc.
How to Set It Up
Program Setup > Messages Tab
- Messages Tab
In Program Setup, click into the Messages tab to add your custom text to the confirmation messages and to set up your message templates.
Adding Custom Text to the ZoomGrants Submit Confirmations
Before the program goes live, you can add your own text to be displayed in the body of the Pre-Application Submission Confirmation (if applicable) and the Application Submission Confirmation sent to applicants as soon as they submit those components. For example, you may want to tell your applicants that decisions will be made by such-and-such date and “please do not pester us until then”.
If you don’t have anything to add, that’s fine – just leave those fields blank and applicants will receive the standard ZoomGrants confirmation messages:
(*This label will change, based on what you decide to call the Pre-Application section of your program.)
Here is a link to the Print/Preview of your application. You can also save your application as a PDF from this link: *link*
We hope your experience using ZoomGrants has been positive, and either way, we would like to hear from you. Would you mind taking two minutes to fill out a short survey based on your experience with THIS application? We take your feedback seriously and would greatly appreciate your input.
Click on this link to complete the survey: *link*
We wish you the absolute best with your application!
Creating Message Templates
You can create up to 10 message templates to use throughout the life of your program, and you can edit or update them at any time. Simply give your message template a title, then type your message text into the large text box to the right.
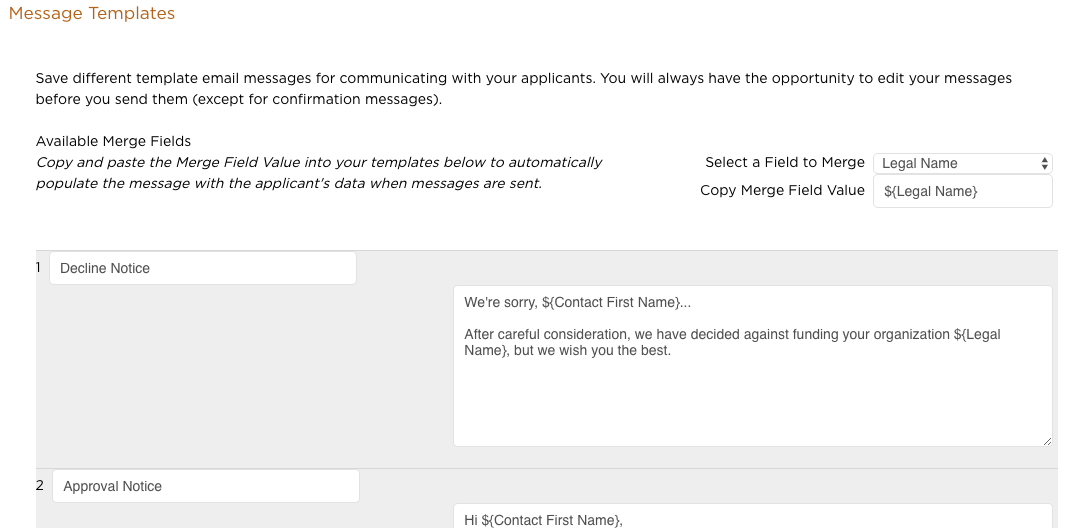
You can use HTML formatting and merge fields to further customize each message.
Using Merge Fields
Merge fields pre-populate each message with relevant data for whichever applicant will be receiving the message. You can use merge fields to personalize each message sent out in a batch so that each applicant receives a unique email with data from their application.
Select the desired merge field from the dropdown near the top of the Messages tab or at the bottom of the Send Email window, then copy and paste the field value into the correct location in your message.
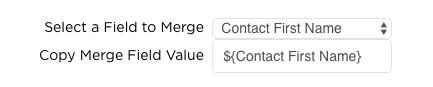
Available Merge Fields
- Contact First Name
- Contact Last Name
- Legal Name
- Address
- City
- State
- Zip
- Application Title
- Requested Amount
- Award Amount
- Award Funding Date
- Decision Comment
- Internal Research Question Answers
Troubleshooting
The Sent Email Report shows the merge fields, not the applicant data.
Don’t panic!
As the system preps each email to your applicant recipients, it finds the relevant data and drops it into the message before sending it. They will see the proper data from their application. On your end, in the message confirmation window, the Sent Email Report, and the Group Messages Sent section of the Dashboard, you’ll see the merge fields as you set them up. Don’t worry – your applicants will see the real data, not the merge fields.
