How It Works
Administrators use the Add a Question button to generate new questions in the Pre-Application, Application Questions, and Report tabs.
Question Types
There are several types of questions in two categories:
Short Answer Questions
Single Line
Text field – Enter text answers; 255 character limit
Multiple choice
Radio button – Select ONE item from a list of options
- Modifications (1 per multiple-choice question):
- To add a blank, fillable item, enter “Other:” as one of the line items OR
- To add a single line field after one of the options, enter “explain:” (as in “Yes, please explain:”).
Checkbox
Checkboxes – Select ONE OR MORE item(s) from a list of options
- Modifications (1 per checkbox question)
- To add a blank, fillable item, enter “Other:” as one of the line items OR
- To add a single line field after one of the options, enter “explain:” (as in “Yes, please explain:”).
Table-style
Stacked fields – Input numerical data; 10 character limit per box; Automatically totaled after the last line item in the question
Long Answer Questions
Paragraph
Text field – Enter long text answers; Customizable character limit (up to 65000 characters, including spaces)
In each questions tab, questions can be broken up using Section Titles and/or a Branching Question.
Question Type Limits
To help maximize program quality and prevent overloaded applications, ZoomGrants limits the number of questions that can be added in the questions tabs:
Pre-Application – 15 questions: 10 short answer, 5 paragraph
Application Questions – 50 questions: 30 short answer, 20 paragraph
Report – 30 questions: 20 short answer, 10 paragraph
How To Set It Up
Adding A Question
- Click the Add a Question button to create a new question in the Pre-Application, Application Questions, or Report tabs.
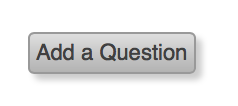
- Enter your question text into the first box.
- Add additional information in the second box. Additional information is displayed in italics below the question text.
- Select the question type from the dropdown on the right.
- Choose your options.
- If you choose multiple choice, checkbox, or table questions, enter the options in the appropriate fields.
- If you choose a long answer question, enter the desired character limit in the box near the bottom.
- Settings Tab
If you would like to adjust the default character limit for new long answer questions, change that setting in the Settings tab, then reload the page.
- Click the Save This Question button when you are finished.
- Use the Applicant View to see how your questions appear.
Editing A Question
- Click the Edit button to the right of a question to edit a question that you’ve already created.
- Edit the text or question type as necessary.
- Click the Save This Question button to save your changes.
Deleting A Question
- Click the Edit button to the right of the question.
- Clear out the question text field.
- Click the Save This Question button.The question will disappear and the remaining questions will be re-numbered when the page is refreshed.
Reordering Questions
Our support team can help you rearrange your questions within the tab! Add all of the questions that you want, then send us an email (adminquestions@zoomgrants.com) with the order that you’d like them to be in, and we can move your questions for you.
