How It Works
Creating New Accounts
Account Settings > Manage Users Tab > Add a New User Tab
- Manage Users Tab
- Add a New User Tab
To add a reviewer or administrator account, navigate to your Account Settings page, then click into the Manage Users tab.
In the Add a New User Tab, enter a name, add a user ID (email address), and assign a password for the new user.
- Choose the User Type.
- Committee – Can complete a committee review of applications
- Administrative – Can create and administer programs, complete an administrative review of applications
- Select an Email Preference.
- “Notify” means that the user will receive an email anytime a new application is submitted for any program in your organization’s account.
- “None” means that users will only receive emails for programs that they are assigned to.
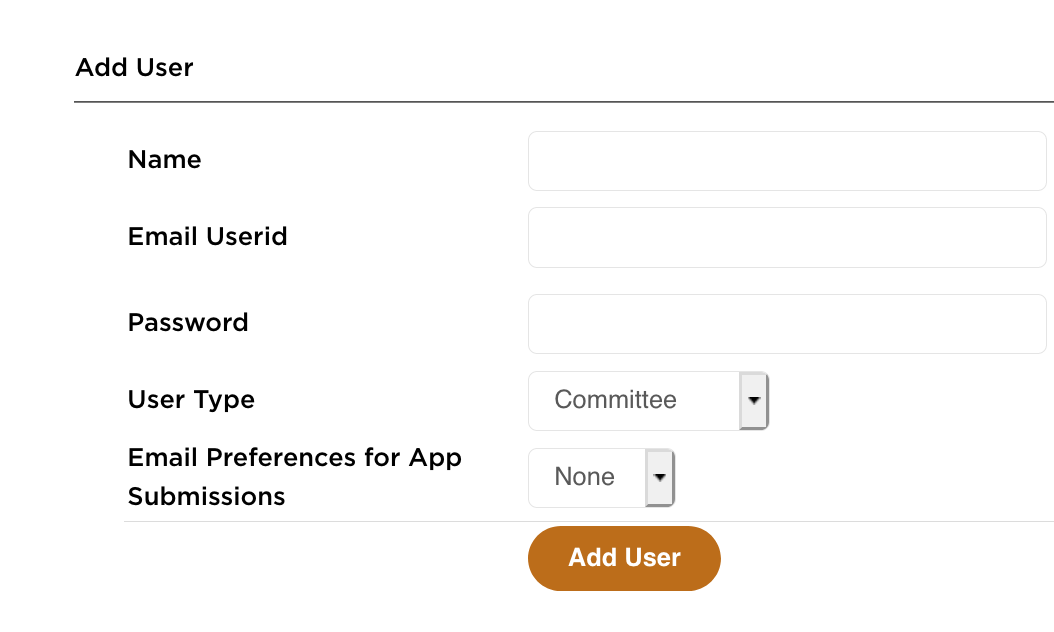
After setting up the user account, click the ‘Send’ button in the Password column to send that new user a password reminder. (They may need to check their spam or junk folder and add Notices[@]ZoomGrants.com to their whitelist to ensure they receive ZoomGrants emails.)
Editing an Account
Administrator Accounts
Admins manage their own account credentials.
- Manage Users Tab
To edit your admin account, click into the Account Settings page - Manage Users, find your account in the list of administrative users, then click the pencil icon.
If a fellow administrator has forgotten their password, they can complete the password retrieval process, or you can click the ‘Send’ button to send a password reminder to their email address. (They may need to check their spam or junk folder and add Notices[@]ZoomGrants.com to their whitelist to ensure they receive ZoomGrants emails.)
Reviewer Accounts
Updating the Email Address on a Reviewer Account
Administrators manage the email addresses on reviewer accounts.
- Manage Users Tab
In Account Settings, under the Manage Users Tab, find the user’s name on the list, then click the pencil icon on the left and make the appropriate change.
Updating the Password on a Reviewer Account
Reviewers can update their passwords. Learn more in this article, here.
- Manage Users Tab
As an admin, in Account Settings under the Manage Users Tab, click the Send button to send a password reminder to their email address. (They may need to check their spam or junk folder and add Notices@ZoomGrants.com to their whitelist to ensure they receive ZoomGrants emails.)
Inactivating a User
If an Admin or Reviewer should no longer have access to your organization’s account and you’d like to remove them from the list of active users, marking them ‘Inactive’ is the recommended approach.
- Manage Users Tab
In Account Settings, under the Manage Users Tab, put a check in the Inactive column in the row for that user.
Marking a user as inactive removes that user from the list of users in Program Setup. Inactivating a Reviewer will maintain their pre-existing scores, but will remove their access to the program and applications they have reviewed.

Deleting an Account
Deleting an account in ZoomGrants also removes nearly all data related to that user, particularly for reviewers.
- Manage Users Tab
First, start by inactivating that reviewer. Reload the page, then scroll down to the Inactive Users section, where you will see a trashcan icon on the far right side. Click the icon to delete that user.

If you’re unable to see the icon, you’re not a senior administrator. Contact a senior administrator within your organization to request that they remove the user for you.
Setting Senior Admins
- Manage Users Tab
To set an admin user as a senior admin, find their name in the list of administrative users in the Manage Users tab, then put a check in the Senior Admin box on the far right.

- Settings Tab
After the senior admins are chosen, all non-senior admins will need to be individually assigned to programs in Program Setup, in the Administrative Users section of the Settings tab (the process is similar to assigning reviewers to a specific Program).
Troubleshooting
I attempted to create or update a user and received an error message stating that the user ID is already in use. What does that mean?
That message indicates that the email address that you entered when setting up the account is already in use elsewhere in ZoomGrants. There are a couple of options for how to handle this:
An administrator also needs to be able to be a reviewer, too. How is that set up?
Currently, in ZoomGrants, administrative users utilize administrator accounts to complete administrative reviews, while reviewers use reviewer or committee member accounts to complete committee reviews. Additionally, if an admin needs to be a true committee member, they’ll require a separate reviewer account (with a different email address) to be set up and assigned to that program.
How do I lock a reviewer out of their account?
Account Settings > Manage Users Tab
- Manage Users Tab
If you need to prevent a reviewer from logging into their accounts entirely, get into the Manage Users section and change their login credentials.
If you need to prevent reviewers from changing or starting their scoring, you can lock the scores in a program. (Learn more here.)
For a more permanent solution, consider deleting the user (so long as you do not need access to their scores or review in the future).
I can’t access a program.
Programs > All Programs Tab >> Account Settings > Manage Users Tab
- All Programs Tab
- Manage Users Tab
If a program does not appear on your Current Programs tab, check the All Programs tab. If it is not there, either, you may not have been given access to that program.
You can check the Manage Users tab to see who has been set as a senior admin. Contact any of the senior admins set in your account to request that they give you access to the program or make you a senior admin, if appropriate.
Since user management is limited to an organization’s administrators (or senior admins, if they are set), ZoomGrants support staff is not authorized to update admin access.
