3. Enter the contact information.
In the first tab of the application, fill out the contact information fields and provide the basic application information (title, requested amount, etc.).
4. Fill out the application.
Enter the data that you’d like to make visible in the online version of the application. How much data you input is up to you – you can complete the entire application or just part of it.
5. Submit the application.
If you completed the entire application (including all presented questions and required document requests), you can click the Submit button to submit the application.

If you only completed part of the application, our tech support folks can force-submit it for you. Scroll to the bottom of the page and get the five digit application ID number to send to the support team. If you anticipate having multiple applications to force-submit, please send all of the application ID numbers in one batch.
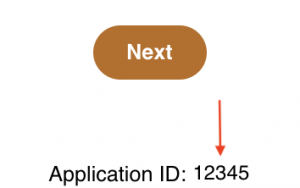
Ta-da!
Once you (or the ZG support team) have submitted the application, it’s as if the applicant did it themselves – the record will be available in the online program and can be accessed by other admins and your reviewers (as applicable). If you’d like, you can upload a PDF version of the submitted application as an admin doc.

Sometimes, applicants need special attention.
They might need a deadline extension or they might need the program to be re-opened entirely. Sometimes, applicants need to submit an emailed or hardcopy of an application that an admin then needs to input into the system. And, occasionally, there are those agencies that aren’t required to submit a full application at all.
As an admin, you can accommodate all of these cases.
Accepting a Late Application
If you have an applicant that needs to submit their application late, you can reopen just their application to allow them to complete and submit it.
Programs > Applications Tab > Incomplete Applications Tab >> Application Summary Tab > Settings
The applicant will be able to complete the application and submit it. Once they’ve submitted the application, you can go back into the Settings section and uncheck the box to lock the application once again.
This process will also work if you’ve asked an applicant to create and submit a duplicate of an existing application in the same program. After they’ve created the duplicate, you can find the application in the incomplete applications list and open it for editing.
Accepting a New Application… Late
If you have an applicant that needs to submit a new application after your program has closed, you can reopen your program to accept that new application.
1. Open the program.
Program Setup > Settings Tab > Availability Settings
Click into Program Setup and into the Settings tab. Under the Availability Settings, change the deadline (indicated by the red box)on that Program to a date in the future (today or tomorrow would work), and make sure that the Availability Status (indicated by the blue box) setting is set to “Open”.
2. Send the applicant the link to the application.
Program Setup > Settings Tab > Availability Settings OR Publishing/Sharing Settings
If you don’t already have it elsewhere, find the link to your program in Program Setup, in the Settings tab. Once the applicant navigates to that page, they can create an account (if necessary) and log in. After logging in, they can click the Apply button to create their application.
3. Title the application.
With the program still open, have the applicant put a distinct title on the application so that it will be easier for you to find on your end.
4. Close the program.
After they’ve titled their application, change the Availability Status setting to “Closed”. If you’d like to backdate the deadline date, contact our support folks and give them a date to input.
5. Find and open the application for editing.
Programs > Applications Tab > Incomplete Applications Tab >> Application Summary Tab > Settings
Click into the incomplete applications list and go into that new application. In the Application Summary tab, scroll down slightly and look for the grey Settings box on the right side. There, you’ll find an ‘Open for Editing‘ checkbox. Put a check in that box to open the application for editing.
The applicant can work on the application and submit it to you whenever they are finished! Once they’ve submitted, be sure to uncheck that ‘Open for Editing’ box to prevent further changes.
Accepting an Application Submitted Offline
If you’re still in your transition period and need to accommodate applicants who are unable to submit via the online portal, you can still create an online record in ZoomGrants of the applications that are submitted in another way. While we recommend that all applicants submit their applications online for the sake of simplicity, we understand that that is not always a possibility, especially as you make your transition from a paper-based to an online process.
1. Create an applicant account for the applicant.
All applicants need to have an applicant account in order to have an application record. Just as online applicants can, you can create an account on your organization’s ZoomGrants page or on the page that is specific to your program.
Program Setup > Settings Tab > Availability Settings OR Publishing/Sharing Settings
Find the link to your program in Program Setup, in the Settings tab, and copy it. Log out of your admin account and paste the link into a new tab. When you get to that page, create an applicant account.
If possible, it’s best to set up the account using their real email address. They’ll receive a welcome email and can use that account to access the application and submit other applications in the future. (Please give them a heads up before creating the account so that they understand why they’re getting a welcome email.) Once you create the account, you’ll be logged into it automatically.
2. Start the application.
If your program is already open, click the Apply button to create the application.
If your program has since closed, use the instructions above to open the program to accept a late application.