Create A Program
- From your Programs page, click into the Add A Program tab. Not seeing the ‘Add A Program’ tab?
You may not have senior admin access. Contact a senior admin in your organization to request a new program.
- Complete the form for the new program that is being added to your account.
- Program Title
- Department – Denote the department that the program is associated with. (This is not required if you are not utilizing the ZoomGrants Departments feature).
- Program Type – Choose the type of program that you are creating from the following:
- Grant – accept applications submitted on behalf of organizations.
- Scholarship – solicit applications submitted on behalf of individuals.
- Primary Contact – Select the administrator that will be the primary contact for your new program. (Applicants will be given access to this contacts email address for content related questions).
- Billing Contact – Provide the email address of your billing contact so we can make sure the generated invoice is sent to the correct person.
- Using Credit Card – Please let us know if you will be paying for your new program with a credit card. (If paying by credit card a 3% processing fee of the total invoice will be added).
- Additional Instructions – Include any additional information here that our Billing Team needs to be made aware of regarding your new program.
- Create Program – Your new program will be added to the ‘Current Programs’ tab for immediate access to create your online application through Program Setup.
- After you’ve created a new program, we’ll contact you regarding the invoicing process. The Balance Due column on your My Account Home page will indicate the remaining balance due for that new program. Once it reflects $0 due, your program is ready to go live!
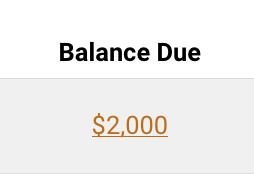
Only paid programs can go live.Unpaid programs cannot accept applications and will not be available to your applicants, even if your open date has arrived. Please be sure to pay for your programs prior to their respective open date. You can always contact Billing@ZoomGrants.com
Copying an Existing Program into a New Program
If you use the same kinds of questions every year, you can use an existing program as a template for this year’s program.
Program Setup > Settings Tab > Overall Settings
- In the new program (one that has never been opened to accept applications), go into Program Setup and click into the Settings tab.
- Scroll down to just below the Currency field and click the Copy a Program button.
- Use the fields on the right to indicate what program you’d like to copy into this one.
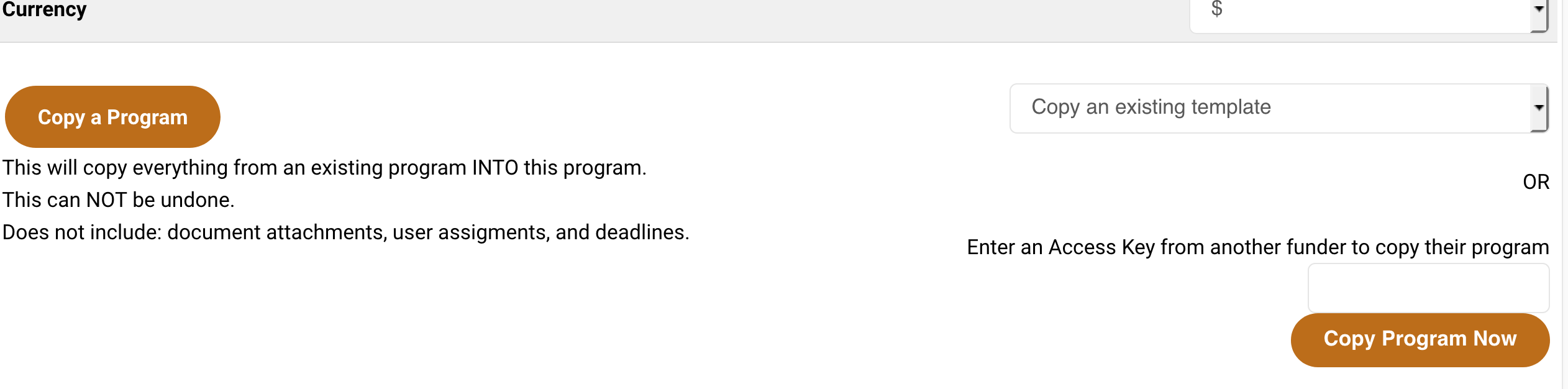
- Choose one of your own programs from the dropdown. You’ll find all of the programs that are currently in your organization’s account.
- Enter the Access Key to copy a program from another organization’s account. Admins can find the access keys to share their programs in Program Setup, in the Settings tab. They can send you that link, and you can paste it into the Access Key field in Program Setup of your new program.
- Confirm in the popup window.
The system will copy the content from the selected program into the new program.
|
What’s included:
|
What’s NOT included:
|
As the note on the page suggests, copying a program will overwrite any existing content in the new program and cannot be undone.
Once you’ve copied the content into the new program, add your open and close dates and tweak the settings and content to meet your current needs.
If you copy the program and then reload the page using the refresh button in the same session without ever leaving the Program Setup page, using the refresh button may trigger the system to re-copy the program and therefore erase all of your changes. To avoid this, when you first copy the program, first return to your My Account page before refreshing the page. Once you’re out of the program, click the program title to return to it. You can now reload the page safely in the future.
