Administrators can set up certain document requests to allow applicants to provide a link so that someone can upload a document externally.
This is especially helpful if applicants need to have someone else in their office upload a file to their application or if admins would like another person (such as a school counselor or someone completing a letter of recommendation) to be able to upload a file into that document request slot.
How It Works
If an admin chooses to allow external uploads on a specific document request, applicants will see a link in the Documents tab of their application(s), under that document request. That link is unique to that application and that document request.

Applicants can copy that link to send to whoever needs to upload a file into that slot. Anyone with that unique link can upload a file. They do not need to have ZoomGrants accounts or be logged in, nor will they have access to the rest of the application or any of the existing files that have been uploaded to that request slot.
Administrators can turn off the external upload setting at any time to prevent users from uploading files without being logged in.
Applicants: Sharing the External Upload Link
- Click into an application.
- Click into the Documents tab. (Remember: Admins get to customize the tab labels in their programs, so the tab label may differ in your application.)
- If the admin has chosen to allow external uploads for a document request, a unique link will appear below that document request.
 If no link appears, the admin has not opted to allow users to upload files externally.
If no link appears, the admin has not opted to allow users to upload files externally. - Copy and paste the link, then share it with whoever needs to upload that file into your application.
External User: Uploading a Document
- Follow the link provided by the application owner.
- Complete the three steps in the upload window. (How do I upload documents?) Remember: Individual uploaded files must be smaller than 4MB in size. If larger, break the file into several files or consider providing a link to the file instead.
- Click the Upload Now button at the bottom of the window to upload the file. You’ll see a progress screen above the upload button, like this:
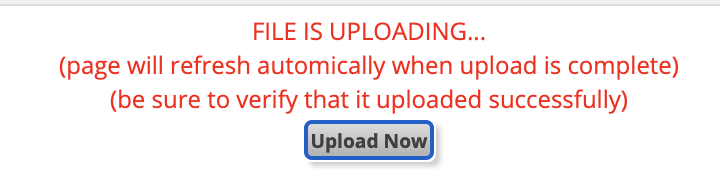
- Once the file is uploaded, you’ll see a confirmation message at the top of the window:
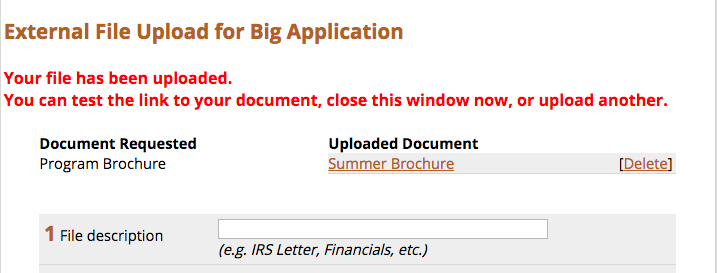
The applicant can log in or use the Refresh Page button in their application to reload the page and show your uploaded file.
Admins: How to Set It Up
Program Setup > Documents Tab
In Program Setup, click into the Documents tab.
Allowing External Document Uploads on a New Request
When adding a new doc request, put a check in the “Allow External Upload” box.
Allowing External Uploads on an Existing Request
To allow external uploads on an existing doc request, put a check in the box in the “Allow Ext Upload” column for that request.
Turning Off External Uploads
To turn off external uploads for a doc request, simply uncheck the box in the “Allow Ext Upload” column for that request. Any links that the applicants have sent out will become invalid – no users can upload any files externally in that slot. All users must have a ZoomGrants account and be logged in as an applicant or collaborator to upload files to that slot in an application.
Troubleshooting
I don’t see a link under the document request. How can someone upload a file to my application?
Administrators get to decide which document requests are eligible for external uploads. If you’re not seeing a link for a document request in the Documents tab of your application, the admin has not authorized external uploads or has since turned off that setting. Consider inviting users as collaborators or sharing your login credentials instead.
I sent someone a link to upload a file externally but it says, “Access Denied”. What does that mean?
Program administrators get to decide what document requests are eligible for external uploads. They can turn off that setting at any time. When that setting has been turned off, all links are invalidated and access will be denied to anyone who tries to use the expired link. You’ll need to upload that file yourself or invite that user as a collaborator instead.
