How It Works
Automatic Activity Tracking
The Activity Log in each application automatically keeps a time- and date-stamped record of significant activities in that app, some including:
- Pre-App submittal,
- Changes in the Pre-App status
- Email communications sent via ZoomGrants
- Application submittal
- Report submittal
- Official Decision changes (indicating that the Official Decision was changed, but not what it was changed to)
- Custom Status modifications
The Audit Log keeps a much more detailed (though not exhaustive) log of activities in certain fields in the application, including answers to individual questions and budget entries and updates to major application settings. The Audit Log is not visible to applicants.
Manual Activity Request & Completion Tracking
The Activity Log can also be used to manually track activity requests and completions on the admin and applicant sides, as well as manually flag applications that require an action by either party.
Finding the Activity & Audit Logs
Admins access the Activity and Audit Logs by clicking into the Internal Management tab of any application and scrolling down the page – the Activity Log is displayed at the bottom of that tab (highlighted in red box). Click the ‘show/hide’ link at the bottom to expand or hide the Audit Log (highlighted in blue box).
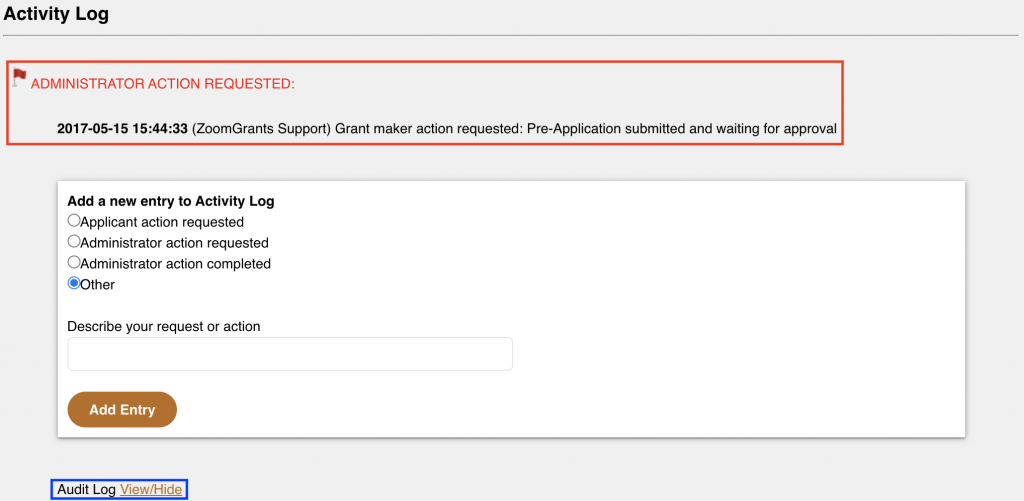
- Activity Log Tab
Applicants access the Activity Log in the Activity Log tab, which is in their application, on the right side of the top row of application tabs. If the tab does not appear, then the admin has chosen to hide that feature in that program. The Audit Log is not available to the applicants.
Adding an Activity to the Activity Log
Administrators, committee chairs, and applicants can add additional entries to the Activity Log to request an action by other parties or confirm that an action was completed.
To add an activity:
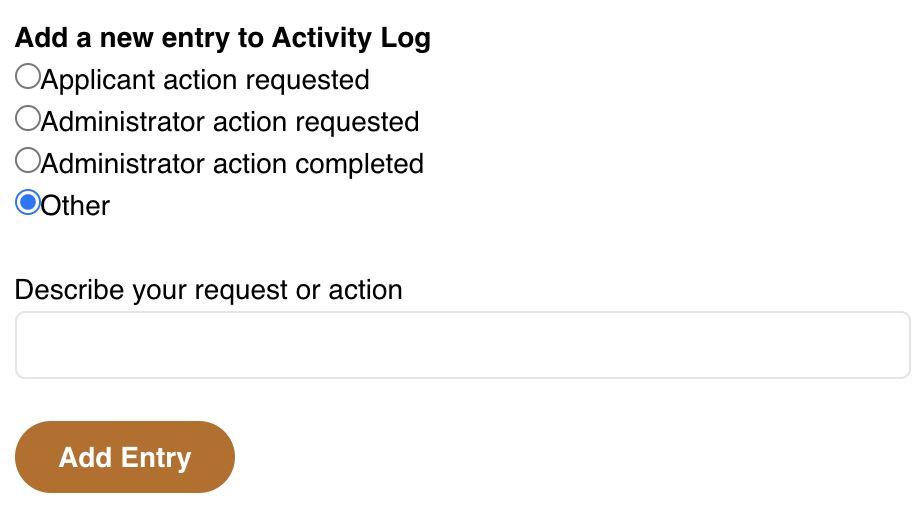
- Select an option.
Request an actionThis will flag the application and send an email to the contact associated with that application.Marking an action completedThis will remove a flag on an application (if one exists) and make a note in the log. This does not send a notification email.OtherThis allows a user to add a note to the log (perhaps detailing a conversation) without requesting or completing an action.
- Enter the description text.
- Click the Add Activity Entry button to add the entry. You’ll see a confirmation message and may need to refresh the page to see the entry added at the bottom of the log.
For example, an administrator could use the form at the bottom of the Activity Log to ask that the applicant answer one of the follow up questions that have been added to the Extra tab in their application. Similarly, applicants can also request administrator (grant maker) actions if, say, they have uploaded a new version of a file that they’d like reviewed or have finished updating a submitted application that an admin has opened for editing.
Removing a Flag from an Application
If an application has been flagged, that indicates that an action has been requested. Check the Activity Log to see what the flag indicates. To remove a flag on your end, add an entry and select the action completed radio button. You may need to refresh the page after adding the entry to see that the application flag has been removed.
For admins, if the action requested pertains to the recent submittal of the pre-app, making a pre-app decision on the flagged application will remove that flag automatically.
Hiding the Activity Log Tab
Program Setup > Settings Tab > General Applicant Settings
- Settings Tab
You can hide the Activity Log tab from applicants by choosing that setting in the Settings tab in Program Setup.
