On the applicant side of ZoomGrants, there are two sets of users who can be associated with an application:
- One Application Owner
- Unlimited Collaborators

Application Owner
Collaborators
Additional Contacts
Creates and submits applications.
Archives and deletes applications.
Invites collaborators and adds additional contacts.
Receives editing access from the Application Owner.
Receives auto-notifications from ZoomGrants. (Application Submission Confirmation, Invoice Submission Confirmation, Upcoming Report Deadlines)
Receives ALL email communication sent directly by the funding organization.
Application Owner
An application owner “owns” an application in that it is accessible in their account, and they are the only user that can archive, delete, or submit the application and control other users’ access to it.
For applicant organizations, we recommend that the person who signs up for the applicant account (and therefore becomes the application owner for all of the applications in that organization’s account) is the person who will be primarily responsible for creating, submitting, and managing the organization’s applications. Alternatively, if more than one person should have access, we recommend setting up login credentials that everyone can share, perhaps using a generic email address and password.
Troubleshooting
The person who controlled our applicant is leaving or has left our organization. What now?
How do I change the login credentials in an applicant account?
How do I transfer applications to another account?
I am a grant writer and represent multiple organizations. How should I use ZoomGrants?
Collaborators
Summary Tab (NOTE: This is the first tab in your application, the name may be different than “Summary” if the program admin chooses to rename it) > Collaborators
Collaborators are invited to work on others’ applications. Any email address can be used to invite someone to be a collaborator on an application, including those email addresses used by applicants, admins, and reviewers who already have their own ZoomGrants accounts.
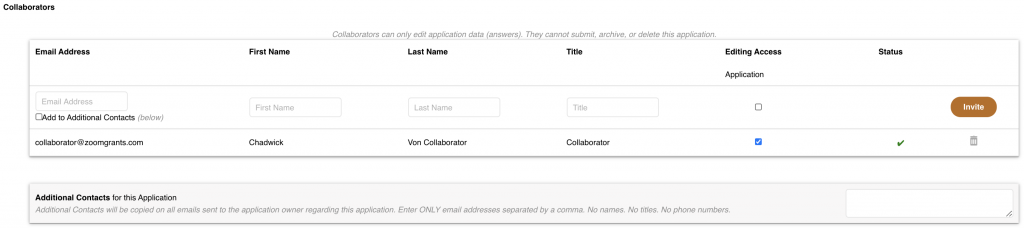
If the person invited doesn’t already have an account, we’ll create a collaborator account for them automatically. Existing applicants will have access to their own applications and their collaborator applications just by logging in as usual. Reviewers and admin users can access the applications by logging in on the Invitations page – https://ZoomGrants.com/Invitations.asp – or by logging into their normal accounts and checking the bottom of the My Account page.
Applicants are in complete control over who has access to their applications. They can invite collaborators and revoke or update their access permissions in their applications.
Collaborator accounts cannot be used to create applications, so users who will need to also own their own applications should create an applicant account before being invited as a collaborator on someone else’s applications.
Troubleshooting
How can I invite another user to work on my application?
I already have an account. Why can’t I create an application?
I can’t find a submit button. How do I submit the application?
How do I update my collaborator access?
Why am I getting multiple copies of email notifications for an application?
Additional Contacts
Applicant Owner’s can add any email address to the Additional Contacts field to include that person in all email notifications that are sent out by the funding organization regarding that application. Just list each email address, separated by a comma and a space, like in the screenshot above. Applicants can also add users as additional contacts as part of the process when they add them as collaborators.
Application owners and administrators can update or add email addresses in the Additional Contacts field in any application.
To add an additional contact, open up the application and click on the first tab. Scroll down to the Additional Contacts field and add the email address(es). Click outside the box to save the new address(es).
The ZoomGrants 'Applicant' is the only user who will receive auto-notifcations from ZoomGrants. (i.e., Submission Confirmation, Invoice Submission Confirmation, Report Deadline Reminders, etc.)
Troubleshooting
I’m an additional contact and/or collaborator on an application and I have received multiple copies of an email.
As an additional contact, you will automatically be sent a copy of all emails sent out for that application by the funding organization. As a collaborator, you will receive a copy of emails sent out if the program admin chooses to include you as a contact.
You may receive several copies of an email if…
… you are an additional contact, and the applicant or admin has inadvertently added your email to the Additional Contacts box multiple times. In this case, contact the application owner to request that the duplicated email address be removed.
… you are a collaborator with multiple access permissions and the administrator has chosen to send a copy of an email to collaborators with those permissions. When sending emails, administrators can choose to include the collaborators, indicating that they want to send a copy to the application collaborators, financial collaborators, reporting collaborators, and/or contract collaborators. If you are in one or more of those categories and the admin has chosen to send emails to multiple categories, you may receive several copies of that email. In this case, you can delete and disregard the additional copies.
… you are an additional contact and a collaborator and the admin has included collaborators. In this case, you can delete and disregard the additional copies.
