How It Works
As an admin, you can create emails to send to applicants (and their collaborators on each application, as applicable) and to your reviewers. Emails to applicants can be based on message templates created in Program Setup, or they can be written from scratch each time a message is to be sent. These messages sent to applicants can contain merge fields to populate data from each application.
Reports detailing the messages sent to applicants are stored in a Group Messages Sent report housed on the admin Program Dashboard. Click a message date link to open a popup that displays the message text, the recipients, and a link to the attachment (if included).
When a customized email isn’t needed, administrators can also use quick-send buttons to send generic reminders to all applicants with overdue Reports (via the Report tab) or to reviewers who haven’t yet completed their review (via the Scoring Report).
How to Use It
Sending Emails To Applicants (and Collaborators)
Dashboard > Applications Tab
- Applications Tab
In the Applications Tab, open up the Applications List.
- Check the boxes next to the applications for which you’d like to send the message.
- Click Send Email to Selected at the bottom of the applications list.

- Choose who else should receive a copy of the emails.
- By default, all messages are sent to the application owner and any email addresses listed in the Additional Contacts field.
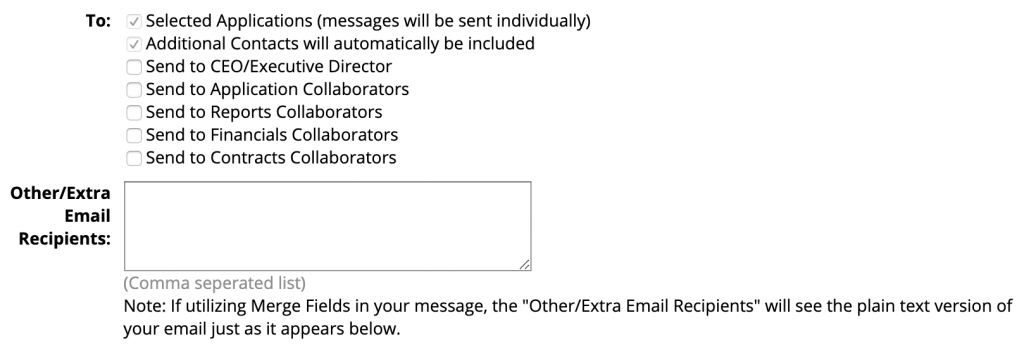
- You can also choose to send a copy to other folks listed on the application, including the Executive Director/Supervisor and collaborators.
- Additional emails can also be added to the message in the Other/Extra Email Recipients field. Additional email addresses added her will need to be separated with a comma. Note: If utilizing Merge Fields in your message, the “Other/Extra Email Recipients” will see the plain text version of your email just as it appears below.
- By default, all messages are sent to the application owner and any email addresses listed in the Additional Contacts field.
- Create the message content.
- Edit the subject.
- Select the Message Template (if applicable).
- Perfect your message by directly editing the text in the message field, using merge fields and HTML formatting, if you’d like.
- Select the options.
- Check Send me a ‘Sent Email Report’ if you want an email record of the message content and to whom it was sent.
- Check Save this Template if you want to save the message text as the newest version of the template selected in step 4.
- Check Notified to also mark those applications ‘notified’ and allow the applicants to see the Official Decision.
- Add an attachment.
- Click the ‘Add Attachments’ link in the Options section at the bottom of the Send Message window.
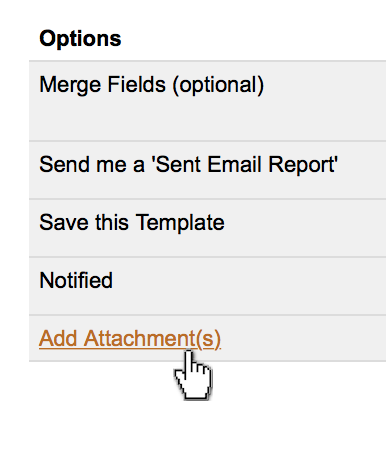
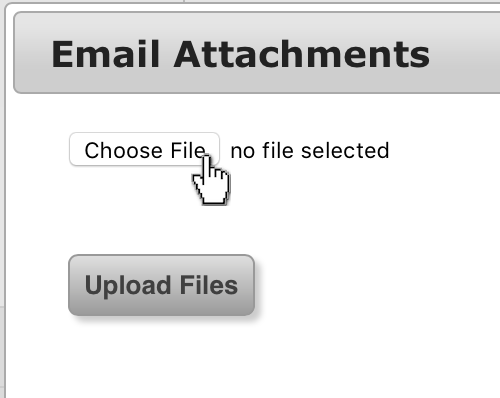 In the popup that opens, click the button to select a file from your computer.
In the popup that opens, click the button to select a file from your computer.- Click the Upload button to upload the file.
- Give the system a few moments to upload the file. The window will disappear when the file has been uploaded. To remove the file, click the trashcan icon in the Send Message window.
- Click the ‘Add Attachments’ link in the Options section at the bottom of the Send Message window.
- Click Send It when you’re done.
Sending Emails to Reviewers
Dashboard > Scoring Tab
- Scoring Tab
All emails sent to reviewers are generated in the Scoring Report.
Scroll to the bottom of the page and click Send Email to Full Committee to open a new email to all committee members.
To email just those folks who have incomplete reviews, use the Report Type dropdown to open either of the Reviewer Totals (complete) reports, then use the Send Email to Incomplete Committee button at the bottom of the page to contact the reviewers who haven’t finished reviewing their applications.
Sending Additional Reminders for Overdue Reports
Dashboard > Reporting Tab
In addition to the automatic report reminders sent to applicants prior to the reporting deadlines, admins can also send emails to applicants with overdue reports.
- Reporting Tab
Click the Reporting tab on your Program Dashboard, then scroll to the bottom of the page and click Send Email to All Overdue. We will send a gentle reminder for each overdue report to the applicants and any additional contacts listed on those applications.
Troubleshooting
The Sent Email Report shows the merge fields, not the applicant data.
Don’t panic!
As the system preps each email to your applicant recipients, it finds the relevant data and drops it into the message before sending it. They will see the proper data from their application. On your end, in the message confirmation window, the Sent Email Report, and the Group Messages Sent section of the Dashboard, you’ll see the merge fields as you set them up. Don’t worry, though – your applicants will see the real data, not the merge fields.
